Mengubah huruf besar menjadi huruf kecil, atau mengganti huruf kecil menjadi huruf besar di excel 2003 bisa dilakukan dengan menggunakan fungsi text yang disediakan oleh excel 2003. Fungsi ini sama dengan fungsi "change case" di word 2003.
Fungsi Text yang akan digunakan untuk mengubah huruf (change case) adalah:
1. PROPER (Mengubah semua huruf awal setiap kata menjadi huruf besar)
2. UPPER (Membuat semua huruf menjadi huruf besar)
3. LOWER (Mengganti semua huruf menjadi huruf kecil)
Berdasarkan data dari help offline excel 2003, ada beberapa fungsi text seperti:
ASC Changes full-width (double-byte) English letters or katakana within a character string to half-width (single-byte) characters
BAHTTEXT Converts a number to text, using the ß (baht) currency format
CHAR Returns the character specified by the code number
CLEAN Removes all nonprintable characters from text
CODE Returns a numeric code for the first character in a text string
CONCATENATE Joins several text items into one text item
DOLLAR Converts a number to text, using the $ (dollar) currency format
EXACT Checks to see if two text values are identical
FIND Finds one text value within another (case-sensitive)
FIXED Formats a number as text with a fixed number of decimals
JIS Changes half-width (single-byte) English letters or katakana within a character string to full-width (double-byte) characters
LEFT Returns the leftmost characters from a text value
LEN Returns the number of characters in a text string
LOWER Converts text to lowercase
MID Returns a specific number of characters from a text string starting at the position you specify
PHONETIC Extracts the phonetic (furigana) characters from a text string
PROPER Capitalizes the first letter in each word of a text value
REPLACE Replaces characters within text
REPT Repeats text a given number of times
RIGHT Returns the rightmost characters from a text value
SEARCH Finds one text value within another (not case-sensitive)
SUBSTITUTE Substitutes new text for old text in a text string
T Converts its arguments to text
TEXT Formats a number and converts it to text
TRIM Removes spaces from text
UPPER Converts text to uppercase
VALUE Converts a text argument to a number
Agar lebih mudahnya bisa dilihat contoh di bawah ini:
Di selA3 ketik sebuah kalimat yang berisi kombinasi huruf besar dan kecil yang tidak beraturan, misalnya:
tuLIsan ini Awalnya kacau baLau
Selanjutnya kita coba terapkan fungsi text :
a. Di sel B6 ketik formula
=UPPER(A3)
b. Di sel B7 ketik formula
=LOWER(A3)
c. b. Di sel B8 ketik formula
=PROPER(A3)
Hasilnya akan terlihat seperti di bawah ini
Thursday, November 18, 2010
Menggabung text (teks) dari sel di excel 2003
Menggabung text (teks) dari beberapa sel di excel 2003
Menggabung text (teks)dari beberapa sel di excel 2003 ,akan sangat mudah buat teman-teman yang sudah familiar dengan excel 2003. Namun buat teman-teman yang masih pemula mungkin akan kesulitan menggabung isi dari beberapa sel menjadi satu kesatuan di dalam sebuah sel.
Postingan ini sebenarnya saya buat untuk mendukung tutorial customize browser Firefox, tutorial di excel 2003 yang berkaitan dengan customize mozilla ada 4 tahapan, jadi saya cicil postingannya agar tidak terlalu banyak pertanyaan dari teman-teman yang masih pemula saat saya membuat postingan tentang firefox tersebut.
Dalam postingan ini kita akan mencoba menggabungkan isi dua sel ke dalam sebuah sel.
Agar lebih mudah bisa lihat gambar di bawah ini:
Buat tabel seperti di bawah ini
1. Di kolom A isi dengan http://
Di kolom B isi dengan kompas.com , detik.com , dst
Kolom C di biarkan kosong karena akan akan diisi dengan formula yang bisa menggabungkan isi kolom A dan B..
2. Di sel C2 isi dengan formula
A2&""&B2
Catatan:
Jika sel yang akan digabungkan ada 3 , misalkan sel A2 berisi http:// , B2 berisi www. dan sel C2 berisi kompas.com
Maka untuk menghasilkan http://www.kompas.com di sel D2 , isi D2 dengan formula :
=A2&""&B2&""&C2
Kembali ke topik menggabung isi dua sel, setelah memasukkan formula A2&""&B2 di atas, maka kita akan menghasilkan nilai di kolom C seperti gambar di bawah ini:
Postingan ini sebenarnya saya buat untuk mendukung tutorial customize browser Firefox, tutorial di excel 2003 yang berkaitan dengan customize mozilla ada 4 tahapan, jadi saya cicil postingannya agar tidak terlalu banyak pertanyaan dari teman-teman yang masih pemula saat saya membuat postingan tentang firefox tersebut.
Dalam postingan ini kita akan mencoba menggabungkan isi dua sel ke dalam sebuah sel.
Agar lebih mudah bisa lihat gambar di bawah ini:
Buat tabel seperti di bawah ini
1. Di kolom A isi dengan http://
Di kolom B isi dengan kompas.com , detik.com , dst
Kolom C di biarkan kosong karena akan akan diisi dengan formula yang bisa menggabungkan isi kolom A dan B..
2. Di sel C2 isi dengan formula
A2&""&B2
Catatan:
Jika sel yang akan digabungkan ada 3 , misalkan sel A2 berisi http:// , B2 berisi www. dan sel C2 berisi kompas.com
Maka untuk menghasilkan http://www.kompas.com di sel D2 , isi D2 dengan formula :
=A2&""&B2&""&C2
Kembali ke topik menggabung isi dua sel, setelah memasukkan formula A2&""&B2 di atas, maka kita akan menghasilkan nilai di kolom C seperti gambar di bawah ini:
Fungsi floor sebagai pengganti fungsi IF
Fungsi floor sebagai pengganti fungsi IF untuk menghitung nilai sebuah interval yang konstan
Dalam microsoft excel 2003,jika menggunakan fungsi IF kita bisa menghtung sebuah penyataan logika namun jika menggunakan if nested (IF bercabang) hanya dibatasi sampai 8 percabangan. Salah satu alternatif untuk menggantikan fungsi IF adalah fungsi Floor,proses pengulangannya tidak terbatas.
Sebagai contoh:
Jika angka 1 sampai 50 maka bobotnya 1
Jika angka 51 sampai 100 maka bobotnya 2
Jika angka 101 sampai 150 maka bobotnya 3
dan seterusnya
Dari kasus di atas terlihat interval angka yang akan dijadikan pernyataan adalah 50, dengan anggapan interval tersebut bersifat konstan.
Berdasarkan informasi dari help excel 2003
Sintax :
FLOOR(number,significance)
Number is the numeric value you want to round.
Significance is the multiple to which you want to round.
Agar lebih mudahnya bisa lihat contoh penggunaan fungsi floor di bawah ini,
1. Buat tabel seperti berikut:
Kolom A berisi angka acak , kemudian kolom B (Bobot) akan diisi dengan formula yang berisi fungsi FLOOR
 2. Di sel B3 ketik formula
2. Di sel B3 ketik formula
=FLOOR((A3+49)/50,1)
Hasilnya akan tampak seperti di bawah ini :
 http://belajarcom-belajarcom.blogspot.com/
http://belajarcom-belajarcom.blogspot.com/
Untuk kasus lain yang lebih kompleks, jika intervalnya tidak konstan bisa menggabungkan fungsi IF dan FLOOR .
Sebagai contoh:
Jika angka 1 sampai 50 maka bobotnya 1
Jika angka 51 sampai 100 maka bobotnya 2
Jika angka 101 sampai 150 maka bobotnya 3
dan seterusnya
Dari kasus di atas terlihat interval angka yang akan dijadikan pernyataan adalah 50, dengan anggapan interval tersebut bersifat konstan.
Berdasarkan informasi dari help excel 2003
Sintax :
FLOOR(number,significance)
Number is the numeric value you want to round.
Significance is the multiple to which you want to round.
Agar lebih mudahnya bisa lihat contoh penggunaan fungsi floor di bawah ini,
1. Buat tabel seperti berikut:
Kolom A berisi angka acak , kemudian kolom B (Bobot) akan diisi dengan formula yang berisi fungsi FLOOR

=FLOOR((A3+49)/50,1)
Hasilnya akan tampak seperti di bawah ini :
 http://belajarcom-belajarcom.blogspot.com/
http://belajarcom-belajarcom.blogspot.com/Untuk kasus lain yang lebih kompleks, jika intervalnya tidak konstan bisa menggabungkan fungsi IF dan FLOOR .
Menggunakan fungsi text , middle (MID) untuk memilih karakter yang panjangnya berbeda
Menggunakan fungsi text , middle (MID) untuk memilih karakter yang panjangnya berbeda
Salah satu fungsi text yaitu fungsi middle bisa digunakan untuk memilih teks yang panjang karakternya berbeda, sebagai contoh di sel A4 nilainya a0001 b23, di sel A5 nilainya a0001 b2456 , kita hanya ingin memilih angka atau karakter yang ada di belakang a00001. Untuk memilihnya bisa menggunakan fungsi MID
Sebagai contoh, panduan excel 2003 menggunakan fungsi MIDDLE, ikuti prosedur berikut:
1. Buat tabel data seperti di bawah ini
2. Di sel B5 ketik formula
=MID(A4,8,12)
keterangan:
A4 adalah alamat/lokasi data yang akan dipilih
angka 8 berarti karakter yang dipilih dimulai dari karakter ke 8, (spasi tetap dihitung 1 karakter)
angka 12 adalah jumlah karakter terpanjang,
Hasilnya akan tampak seperti di bawah ini:
Sebagai contoh, panduan excel 2003 menggunakan fungsi MIDDLE, ikuti prosedur berikut:
1. Buat tabel data seperti di bawah ini
2. Di sel B5 ketik formula
=MID(A4,8,12)
keterangan:
A4 adalah alamat/lokasi data yang akan dipilih
angka 8 berarti karakter yang dipilih dimulai dari karakter ke 8, (spasi tetap dihitung 1 karakter)
angka 12 adalah jumlah karakter terpanjang,
Hasilnya akan tampak seperti di bawah ini:
Fungsi IF Nested (IF Bersarang) di excel 2003
Fungsi IF Nested (IF Bersarang) di excel 2003
Berikut ini adalah contoh penggunaan fungsi IF nested yang bisa juga disebut IF bersarang atau IF bercabang.
Dalam contoh kita akan mencoba merumuskan pernyataan berikut:
Jika PERSONAL maka nilainya 3500
Jika PAKET 1 maka nilainya 9000
Jika PAKET 2 maka nilainya 13000
Untuk mudahnya buat tabel seperti di bawah ini:

Di kolom C akan diisi rumus atau formula yang menggunakan fungsi IF
Di sel C3 ketik formula berikut:
=IF(B3="Personal",3500,IF(B3="Paket 1",9000,13000))
Kopi formula hingga baris ke sepuluh.
Hasilnya seperti di bawah ini

Dalam contoh kita akan mencoba merumuskan pernyataan berikut:
Jika PERSONAL maka nilainya 3500
Jika PAKET 1 maka nilainya 9000
Jika PAKET 2 maka nilainya 13000
Untuk mudahnya buat tabel seperti di bawah ini:

Di kolom C akan diisi rumus atau formula yang menggunakan fungsi IF
Di sel C3 ketik formula berikut:
=IF(B3="Personal",3500,IF(B3="Paket 1",9000,13000))
Kopi formula hingga baris ke sepuluh.
Hasilnya seperti di bawah ini

Konversi Suhu Celcius, Fahrenheit,Kelvin dan Reamur di excel 2003
Konversi Suhu Celcius, Fahrenheit,Kelvin dan Reamur di excel 2003
Selain menggunakan fungsi convert untuk menghitung/konversi temperatur (suhu) di excel 2003, maka kita bisa menghitung secara manual, adapun formula yang digunakan adalah sebagai berikut:
Rumus konversi suhu (temperatur) dari Kelvin ke Celsius, Fahrenheit, Reamur,Rankine,Delisle,Newton, Rømer
Rumus konversi suhu dari Celsius ke kelvin, Fahrenheit, Reamur,Rankine,Delisle,Newton, Rømer
Dari Fahrenheit
Rumus konversi suhu dari Fahrenheit ke Celsius,Kelvin, Reamur,Rankine, Delisle,Newton, Rømer
Dari Rankine
Rumus konversi suhu dari Rankine ke Fahrenheit, Celsius,Kelvin, Reamur,, Delisle,Newton, Rømer
Dari Delisle
Rumus konversi suhu dari Delisle ke Rankine, Fahrenheit, Celsius,Kelvin, Reamur,Newton, Rømer
Dari Newton
Rumus konversi suhu dari Newton ke Delisle, Rankine, Fahrenheit, Celsius,Kelvin, Reamur, Rømer
Dari Réaumur
Rumus konversi suhu dari Reamur ke Newton,Delisle, Rankine, Fahrenheit, Celsius,Kelvin, Rømer
Dari Rømer
Rumus konversi suhu dari Rømer ke Reamur, Newton,Delisle, Rankine, Fahrenheit, Celsius,Kelvin,
Untuk lebih mudahnya buat tabel seperti di bawah ini
1. tabel dengan background abu-abu akan diisi formula konversi
 2. ketik formula:
2. ketik formula:
a. Sel C5
=((9/5)*A5)+32
b. Sel E5
=A5+273.15
c. Sel G5
=(4/5)*A5
d. Sel C8
=(A8+459.67)/1.8
e. Sel E8
=(A8-32)*(5/9)
f. Sel G8
=(A8-32)/2.25
g. Sel C11
=A11-273.15
h. sel E11
=A11*1.8-459.67
i. sel G11
=(A11-273.15)*0.8
j. Sel C14
=A14/0.8
k. Sel E14
=A14*2.25+32l. Sel G14
=A14/0.8+273.15
Hasilnya akan tampak seperti di bawah ini

Rumus konversi suhu (temperatur) dari Kelvin ke Celsius, Fahrenheit, Reamur,Rankine,Delisle,Newton, Rømer
| Skala yang diinginkan | Formula |
|---|---|
| Celsius | °C = K − 273,15 |
| Fahrenheit | °F = K × 1,8 − 459,67 |
| Rankine | °Ra = K × 1,8 |
| Delisle | °De = (373,15 − K) × 1,5 |
| Newton | °N = (K − 273,15) × 33/100 |
| Réaumur | °Ré = (K − 273,15) × 0,8 |
| Rømer | °Rø = (K − 273,15) × 21/40 + 7,5 |
Rumus konversi suhu dari Celsius ke kelvin, Fahrenheit, Reamur,Rankine,Delisle,Newton, Rømer
| Skala yang diinginkan | Formula |
|---|---|
| kelvin | K = °C + 273,15 |
| Fahrenheit | °F = °C × 1,8 + 32 |
| Rankine | °Ra = °C × 1,8 + 491,67 |
| Delisle | °De = (100 − °C) × 1,5 |
| Newton | °N = °C × 33/100 |
| Réaumur | °Ré = °C × 0,8 |
| Rømer | °Rø = °C × 21/40 + 7,5 |
Dari Fahrenheit
Rumus konversi suhu dari Fahrenheit ke Celsius,Kelvin, Reamur,Rankine, Delisle,Newton, Rømer
| Skala yang dinginkan | Formula |
|---|---|
| kelvin | K = (°F + 459,67) / 1,8 |
| Celsius | °C = (°F − 32) / 1,8 |
| Rankine | °Ra = °F + 459,67 |
| Delisle | °De = (212 − °F) × 5/6 |
| Newton | °N = (°F − 32) × 11/60 |
| Réaumur | °Ré = (°F − 32) / 2,25 |
| Rømer | °Rø = (°F − 32) × 7/24 + 7,5 |
Dari Rankine
Rumus konversi suhu dari Rankine ke Fahrenheit, Celsius,Kelvin, Reamur,, Delisle,Newton, Rømer
| Skala yang diinginkan | Formula |
|---|---|
| kelvin | K = °Ra / 1,8 |
| Celsius | °C = °Ra / 1,8 + 273,15 |
| Fahrenheit | °F = °Ra - 459,67 |
| Delisle | °De = (671,67 − °Ra) × 5/6 |
| Newton | °N = (°Ra − 491,67) × 11/60 |
| Réaumur | °Ré = (°Ra / 1,8 + 273,15) × 0,8 |
| Rømer | °Rø = (°Ra − 491,67) × 7/24 + 7,5 |
Dari Delisle
Rumus konversi suhu dari Delisle ke Rankine, Fahrenheit, Celsius,Kelvin, Reamur,Newton, Rømer
| Skala yang diinginkan | Formula |
|---|---|
| kelvin | K = 373,15 − °De × 2/3 |
| Celsius | °C = 100 − °De × 2/3 |
| Fahrenheit | °F = 212 − °De × 1,2 |
| Rankine | °Ra = 671,67 − °De × 1,2 |
| Newton | °N = 33 − °De × 0,22 |
| Réaumur | °Ré = 80 − °De × 8/15 |
| Rømer | °Rø = 60 − °De × 0,35 |
Dari Newton
Rumus konversi suhu dari Newton ke Delisle, Rankine, Fahrenheit, Celsius,Kelvin, Reamur, Rømer
| Skala yang diinginkan | Formula |
|---|---|
| kelvin | K = °N × 100/33 + 273,15 |
| Celsius | °C = °N × 100/33 |
| Fahrenheit | °F = °N x 60/11 + 32 |
| Rankine | °Ra = °N × 60/11 + 491,67 |
| Delisle | °De = (33 − °N) × 50/11 |
| Réaumur | °Ré = °N × 80/33 |
| Rømer | °Rø = °N × 35/22 + 7,5 |
Dari Réaumur
Rumus konversi suhu dari Reamur ke Newton,Delisle, Rankine, Fahrenheit, Celsius,Kelvin, Rømer
| Skala yang diinginkan | Formula |
|---|---|
| kelvin | K = °Ré / 0,8 + 273,15 |
| Celsius | °C = °Ré / 0,8 |
| Fahrenheit | °F = °Ré × 2,25 + 32 |
| Rankine | °Ra = °Ré × 2,25 + 491,67 |
| Delisle | °De = (80 − °Ré) × 1,875 |
| Newton | °N = °Ré × 33/80 |
| Rømer | °Rø = °Ré × 21/32 + 7,5 |
Dari Rømer
Rumus konversi suhu dari Rømer ke Reamur, Newton,Delisle, Rankine, Fahrenheit, Celsius,Kelvin,
| Skala yang diinginkan | Formula |
|---|---|
| kelvin | K = (°Rø − 7,5) × 40/21 + 273.15 |
| Celsius | °C = (°Rø − 7,5) × 40/21 |
| Fahrenheit | °F = (°Rø − 7,5) × 24/7 + 32 |
| Rankine | °Ra = (°Rø − 7,5) × 24/7 + 491,67 |
| Delisle | °De = (60 − °Rø) × 20/7 |
| Newton | °N = (°Rø − 7,5) × 22/35 |
| Réaumur | °Ré = (°Rø − 7,5) × 32/21 |
Untuk lebih mudahnya buat tabel seperti di bawah ini
1. tabel dengan background abu-abu akan diisi formula konversi

a. Sel C5
=((9/5)*A5)+32
b. Sel E5
=A5+273.15
c. Sel G5
=(4/5)*A5
d. Sel C8
=(A8+459.67)/1.8
e. Sel E8
=(A8-32)*(5/9)
f. Sel G8
=(A8-32)/2.25
g. Sel C11
=A11-273.15
h. sel E11
=A11*1.8-459.67
i. sel G11
=(A11-273.15)*0.8
j. Sel C14
=A14/0.8
k. Sel E14
=A14*2.25+32l. Sel G14
=A14/0.8+273.15
Hasilnya akan tampak seperti di bawah ini

Fungsi CONVERT untuk konversi temperatur (suhu) di excel 2003
Fungsi CONVERT untuk konversi temperatur (suhu) di excel 2003
Fungsi convert bisa digunakan untuk melakukan konversi satuan-satuan di excel 2003. Salah satu yang tersedia adalah konversi temperatur Celcius, Fahrenheit, dan Kelvin. Dalam fungsi conver excel hanya tersedia ketiga satuan temperatur di atas.
Agar fungsi convert dapat berfungsi maka pertama kali harus mengaktifkan analysis toolpak excel 2003.
Untuk lebih mudahnya bisa lakukan prosedur berikut:
1. Buat tabel berikut:

2. Pada bagian tabel yang beckground berwarna abu abu akan dibuat formula:
a. Sel C5
=CONVERT(A5,"C","F")
b. Sel E5
=CONVERT(A5,"C","K")
c. Sel C8
=CONVERT(A8,"F","K")
d. sel E8
=CONVERT(A8,"F","C")
e. sel C11
=CONVERT(A11,"K","C")
f. sel E11
=CONVERT(A11,"K","F")
Hasilnya akan terlihat seperti di bawah ini

Anda cukup mengganti nilai pada tabel background kuning , maka otomatis nilai pada background abu-abu akan dihitung.
Agar fungsi convert dapat berfungsi maka pertama kali harus mengaktifkan analysis toolpak excel 2003.
Untuk lebih mudahnya bisa lakukan prosedur berikut:
1. Buat tabel berikut:

2. Pada bagian tabel yang beckground berwarna abu abu akan dibuat formula:
a. Sel C5
=CONVERT(A5,"C","F")
b. Sel E5
=CONVERT(A5,"C","K")
c. Sel C8
=CONVERT(A8,"F","K")
d. sel E8
=CONVERT(A8,"F","C")
e. sel C11
=CONVERT(A11,"K","C")
f. sel E11
=CONVERT(A11,"K","F")
Hasilnya akan terlihat seperti di bawah ini

Anda cukup mengganti nilai pada tabel background kuning , maka otomatis nilai pada background abu-abu akan dihitung.
Mengaktifkan Analysis tool pack excel 2003
Mengaktifkan Analysis tool pack excel 2003
Analisis tool pack, merupakan fitur tambahan dari microsoft excel yang berisi fungsi dan formula untuk analisis lanjutan excel 2003. Secara default fitur ini tidak aktif saat menginstal microsoft office (excel). Untuk mengaktifkannya, lakukan prosedur berikut:
1. Pilih Tools , Add-Ins...

2. Centang Analysis Toolpak
Klik OK

3. Proses instalasi analysis toolpak akan dimulai
Pilih Yes

4. masukkan cd instaler (master instaler office) ke cd room player,

1. Pilih Tools , Add-Ins...

2. Centang Analysis Toolpak
Klik OK

3. Proses instalasi analysis toolpak akan dimulai
Pilih Yes

4. masukkan cd instaler (master instaler office) ke cd room player,

Fungsi IF (OR) untuk menghitung biaya tiket kereta api
Fungsi IF (OR) untuk menghitung biaya tiket kereta api
Fungsi IF (OR) di microsoft excel 2003 digunakan jika kita menginginkan salah satu dari beberapa syarat terpenuhi agar logika bernilai benar. Dalam contoh ini kita mencoba menggunakan fungsi IF (OR) excel 2003 untuk menghitung discount biaya tiket kereta api.
Contoh:
Dalam rangka hari ibu nasional, maka tiket kereta api akan memberikan diskon kepada penumpang
a. Jika jenis kelamin wanita atau anak-anak umur <=10 tahun, diskon tiket 40%
b. Selain di atas diskon 10%.
Untuk membuat formulanya di excel 2003, lakukan prosedur berikut:
1. Buat tabel seperti di bawah ini

2. Ketik formula
a. Di sel F4
=IF(OR(C4="W",D4<=10),E4*0.4,E4*0.1)
b. Di sel G4
=E4-F4
Copy formula hingga baris 9
Hasilnya seperti di bawah ini

Contoh:
Dalam rangka hari ibu nasional, maka tiket kereta api akan memberikan diskon kepada penumpang
a. Jika jenis kelamin wanita atau anak-anak umur <=10 tahun, diskon tiket 40%
b. Selain di atas diskon 10%.
Untuk membuat formulanya di excel 2003, lakukan prosedur berikut:
1. Buat tabel seperti di bawah ini

2. Ketik formula
a. Di sel F4
=IF(OR(C4="W",D4<=10),E4*0.4,E4*0.1)
b. Di sel G4
=E4-F4
Copy formula hingga baris 9
Hasilnya seperti di bawah ini

Fungsi if (AND) untuk menghitung gaji tunjangan THR karyawan
Fungsi if (AND) untuk menghitung gaji tunjangan THR karyawan
Penggabungan fungsi IF (AND) digunakan jika menginginkan minimal 2 syarat pernyataan atau lebih untuk logika bernilai benar. Sebagai contoh menggunakan fungsi IF(AND) di excel 2003 untuk menghitung tunjangan hari raya pegawai berdasarkan jenis kelamin dan usia, kedua sayarat ini (jenis kelamin dan usia) mempengaruhi besar tunjangan THR yang akan diterima.
Sebagai referensi:
Jika Jenis kelamin laki-laki dan usia >=40, maka THR = 10% dari gaji
Jika Jenis kelamin laki-laki dan usia >=32, maka THR = 15% dari gaji
Selain di atas THR=2% dari gaji
Untuk membuat formulanya, bisa menggunakan fungsi IF(AND)
1. Buat tabel seperti di bawah ini

2. Masukkan formula
a. Sel E4
=IF(AND(B4="L",C4>=40),D4*10%,IF(AND(B4="W",C4>=35),D4*15%,D4*2%))
b. Sel F4
=D4+E4
Hasilnya akan terlihat seperti di bawah ini

Sebagai referensi:
Jika Jenis kelamin laki-laki dan usia >=40, maka THR = 10% dari gaji
Jika Jenis kelamin laki-laki dan usia >=32, maka THR = 15% dari gaji
Selain di atas THR=2% dari gaji
Untuk membuat formulanya, bisa menggunakan fungsi IF(AND)
1. Buat tabel seperti di bawah ini

2. Masukkan formula
a. Sel E4
=IF(AND(B4="L",C4>=40),D4*10%,IF(AND(B4="W",C4>=35),D4*15%,D4*2%))
b. Sel F4
=D4+E4
Hasilnya akan terlihat seperti di bawah ini

Fungsi if , date, if(fungsi text) untuk menghitung biaya sewa cd
Fungsi if , date, if(fungsi text) untuk menghitung biaya sewa cd
Berikut ini kita akan mencoba menggunakan fungsi if ,fungsi date (tanggal) dan fungsi text (left), untuk menghitung biaya sewa cd. (rental cd).
Dalam contoh ini dibuat referensi
a. Biaya CD
untuk keping cd /vcd (film atau program) , 2500/hari
untuk keping dvd (film atau program) , 5000/hari
b. Biaya denda keterlambatan pengembalian CD
untuk keping cd /vcd (film atau program) , 1000/hari
untuk keping dvd (film atau program) , 2000/hari
c. Kode CD
CF cd film
CP cd program
DF dvd film
DP dvd program
d. limit sewa (batas sewa cd)
jika cd yang dipinjam 4 atau lebih maka limit 3 hari
jika cd yang dipinjam 3 maka limit 2 hari
jika cd yang dipinjam 1 atau 2 maka limit 1 hari
Untuk lebih jelasnya bisa buat tabel berikut:
1. Tabel data

kolom d,g,h,i,j ,k akan diisi formula
kolom e dan f dalam format date (english) anda bisa mengubah ke dalam format tanggal indonesia
kolom g diformat ke general atau number
2. Formula
Ketik formula berikut
a. sel D4
=IF(C4>3,3,IF(C4>2,2,1))
b. sel G4
=F4-E4
catatan: sel G4 d format ke dalam format number atau general
blok sel G4 sampai G7 pilih format - cell - number - general
c. sel H4
=IF(G4>D4,"denda","tidak")
d. sel I4
=IF(LEFT(B4,1)="C",C4*2500,C4*5000)
e. sel J4
=IF(LEFT(B4,1)="C",(G4-D4)*1000*C4,(G4-D4)*2000*C4)
f. sel K4
=I4+J4
Hasilnya seperti di bawah ini

Dalam contoh ini dibuat referensi
a. Biaya CD
untuk keping cd /vcd (film atau program) , 2500/hari
untuk keping dvd (film atau program) , 5000/hari
b. Biaya denda keterlambatan pengembalian CD
untuk keping cd /vcd (film atau program) , 1000/hari
untuk keping dvd (film atau program) , 2000/hari
c. Kode CD
CF cd film
CP cd program
DF dvd film
DP dvd program
d. limit sewa (batas sewa cd)
jika cd yang dipinjam 4 atau lebih maka limit 3 hari
jika cd yang dipinjam 3 maka limit 2 hari
jika cd yang dipinjam 1 atau 2 maka limit 1 hari
Untuk lebih jelasnya bisa buat tabel berikut:
1. Tabel data

kolom d,g,h,i,j ,k akan diisi formula
kolom e dan f dalam format date (english) anda bisa mengubah ke dalam format tanggal indonesia
kolom g diformat ke general atau number
2. Formula
Ketik formula berikut
a. sel D4
=IF(C4>3,3,IF(C4>2,2,1))
b. sel G4
=F4-E4
catatan: sel G4 d format ke dalam format number atau general
blok sel G4 sampai G7 pilih format - cell - number - general
c. sel H4
=IF(G4>D4,"denda","tidak")
d. sel I4
=IF(LEFT(B4,1)="C",C4*2500,C4*5000)
e. sel J4
=IF(LEFT(B4,1)="C",(G4-D4)*1000*C4,(G4-D4)*2000*C4)
f. sel K4
=I4+J4
Hasilnya seperti di bawah ini

Menghitung biaya sewa kamar menggunakan fungsi vlookup di excel 2003
Menghitung biaya sewa kamar menggunakan fungsi vlookup di excel 2003
Berikut ini adalah contoh sederhana penggunaan fungsi vlookup untuk menghitung biaya sewa kamar. Dalam contoh ini saya membuat tabel kerja dan tabel referensi dibuat beda sheet.
Data baku yang saya peroleh dari teman adalah seperti di bawah ini

1. Untuk memudahkan menyelesaikan masalah di atas, maka pada sheet1 dibuat tabel kerja sebagai berikut:
(Sel dengan background hijau adalah data input No urut, ID, dan nama pemesan)
(Sel dengan background coklat diisi dengan formula)

2. pada sheet2 buat tabel referensi seperti di bawah ini

3. Aktifkan sheet1. Buat formula berikut:
pada sel D4 ketik :
=VLOOKUP(B4,Sheet2!$A$4:$D$12,2,0)
pada sel E4 ketik:
=VLOOKUP(B4,Sheet2!$A$4:$D$12,3,0)
pada sel F5 ketik:
=VLOOKUP(B4,Sheet2!$A$4:$D$12,4,0)
pada sel H5 ketik:
=F4-G4
Hasilnya seperti gambar di bawah ini

Data baku yang saya peroleh dari teman adalah seperti di bawah ini

1. Untuk memudahkan menyelesaikan masalah di atas, maka pada sheet1 dibuat tabel kerja sebagai berikut:
(Sel dengan background hijau adalah data input No urut, ID, dan nama pemesan)
(Sel dengan background coklat diisi dengan formula)

2. pada sheet2 buat tabel referensi seperti di bawah ini

3. Aktifkan sheet1. Buat formula berikut:
pada sel D4 ketik :
=VLOOKUP(B4,Sheet2!$A$4:$D$12,2,0)
pada sel E4 ketik:
=VLOOKUP(B4,Sheet2!$A$4:$D$12,3,0)
pada sel F5 ketik:
=VLOOKUP(B4,Sheet2!$A$4:$D$12,4,0)
pada sel H5 ketik:
=F4-G4
Hasilnya seperti gambar di bawah ini

Mencari data ganda (duplikat) pada sheet yang berbeda di excel 2003
Mencari data ganda (duplikat) pada sheet yang berbeda di excel 2003
Berikut ini adalah penggunaan fungsi excel untuk mencari data ganda (duplikat). Dalam kasus ini di sheet1 berisi daftar nama yang sudah dikoreksi menggunakan cara berikut. kemudian pada sheet2 dibuat daftar nama yang berbeda dengan daftar nama pada sheet1. Dengan harapan pada sheet2 tidak ada data nama yang sama dengan data nama pada sheet1, maka perlu dilakukan pengujian.
Berikut prosedur yang anda bisa lakukan:
1. Pada sheet1 buat tabel berikut:
isi dengan daftar nama
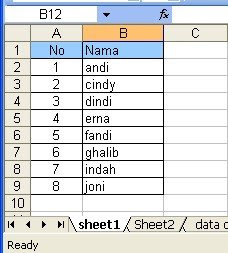
2. Pada sheet2 buat tabel data daftar nama berikut
kolom c dibiarkan kosong, karena akan diisi formula

3. Pada sel C2, ketik formula berikut
=NOT(ISERROR(VLOOKUP(B2,sheet1!B2:B9,1,0)))
Copy formula C2 hingga ke sel C13
Catatan:
Jika status pada kolom C = True, berarti data tersebut telah ada pada sheet1, berarti mengalami duplikat.

Berikut prosedur yang anda bisa lakukan:
1. Pada sheet1 buat tabel berikut:
isi dengan daftar nama
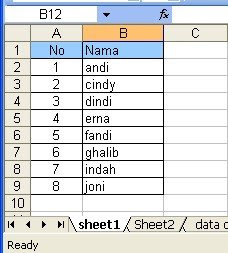
2. Pada sheet2 buat tabel data daftar nama berikut
kolom c dibiarkan kosong, karena akan diisi formula

3. Pada sel C2, ketik formula berikut
=NOT(ISERROR(VLOOKUP(B2,sheet1!B2:B9,1,0)))
Copy formula C2 hingga ke sel C13
Catatan:
Jika status pada kolom C = True, berarti data tersebut telah ada pada sheet1, berarti mengalami duplikat.

Fungsi IF Nested untuk menentukan jurusan siswa
Fungsi IF Nested untuk menentukan jurusan siswa
Kita coba lagi buat aplikasi dari fungsi IF untuk menentukan jurusan siswa. Supaya anda bisa tahu yang saya maksudkan bisa lihat keterangan tabel dan gambar di bawah ini.
Keterangan tabel: (anda bisa klik gambar untuk memperbesar ukurannya)
Sel B6 -> B9 adalah Kode jurusan (anda bisa latihan dengan kode lain)
Sel D6 adalah nama mahasiswa
Sel C6 akan diisi formula, hasil C6 akan mengacu ke sel B6

Isi sel C6 dengan formula berikut:
=IF(B6="MAT",("MATEMATIKA"),IF(B6="FIS",("FISIKA"),IF(B6="BIO",("BIOLOGI"),IF(B6="KIM",("KIMIA"),IF(B6="GEOFIS",("GEOFISIKA"),IF(B6="GEOGRAF",("GEOGRAFI"),IF(B6="ILK",("ILMU KOMPUTER"),IF(B6="INSTR",("INSTRUMENTASI & ELEKTONIKA"),"STATISTIK"))))))))
Copy formula C6 ke C7 sampai C14
hasilnya bisa tampak seperti di bawah ini

Keterangan tabel: (anda bisa klik gambar untuk memperbesar ukurannya)
Sel B6 -> B9 adalah Kode jurusan (anda bisa latihan dengan kode lain)
Sel D6 adalah nama mahasiswa
Sel C6 akan diisi formula, hasil C6 akan mengacu ke sel B6

Isi sel C6 dengan formula berikut:
=IF(B6="MAT",("MATEMATIKA"),IF(B6="FIS",("FISIKA"),IF(B6="BIO",("BIOLOGI"),IF(B6="KIM",("KIMIA"),IF(B6="GEOFIS",("GEOFISIKA"),IF(B6="GEOGRAF",("GEOGRAFI"),IF(B6="ILK",("ILMU KOMPUTER"),IF(B6="INSTR",("INSTRUMENTASI & ELEKTONIKA"),"STATISTIK"))))))))
Copy formula C6 ke C7 sampai C14
hasilnya bisa tampak seperti di bawah ini

Fungsi IF (COUNTIF) Menghitung hasil ujian siswa
Fungsi IF (COUNTIF) Menghitung hasil ujian siswa
Dalam bahasan formula microsoft excel kali ini kita akan mencoba mempelajari tentang penggunaan fungsi IF dan COUNTIF sederhana untuk menghitung hasil ujian siswa.
Keterangan tabel
Kolom B (kode jawaban) diambil jawaban pada lembar ujian dari siswa (tiap siswa berbeda kalau tidak saling contek)
Kolom C (kode jawaban), pasti diambil dari yang buat soal ujian
Penulisan Formula:
sel D8 (untuk menghitung benar atau salah jawaban siswa) pakai fungsi IF
sel D9 sampai D17 (formulanya dikopi dari sel D8)
sel D19 (menghitung jumlah jawaban siswa yang benar)
sel D20 (menghitung jumlah jawaban siswa yang salah)

Sekarang coba mulai membuat formula di sel D8, isi dengan formula berikut:
=IF(B8=C8,("Benar"),"Salah")
Arti formula di atas adalah :
Jika nilai sel B8 sama dengan nilai sel C8, maka isi sel D8 dengan Benar
Jika nilai sel B8 tidaksama dengan nilai sel C8, maka isi sel D8 dengan Salah
Copy formula di atas ke sel D9 sampai D17
Selanjutnya isi sel D19 dengan formula:
=COUNTIF(D8:D17,"Benar")
Arti formula di atas kira-kira begini:
Lakukan pencacahan jika nilai sel dari range D8:D17 Benar (jika nilai dari range D8:D17 salah maka akan diabaikan)
Kemudian isi sel D20 dengan formula:
=COUNTIF(D8:D17,"Salah")
Arti formula di atas kira-kira begini:
Lakukan pencacahan jika nilai sel dari range D8:D17 Salah
Hasilnya bisa anda lihat di bawah ini

Keterangan tabel
Kolom B (kode jawaban) diambil jawaban pada lembar ujian dari siswa (tiap siswa berbeda kalau tidak saling contek)
Kolom C (kode jawaban), pasti diambil dari yang buat soal ujian
Penulisan Formula:
sel D8 (untuk menghitung benar atau salah jawaban siswa) pakai fungsi IF
sel D9 sampai D17 (formulanya dikopi dari sel D8)
sel D19 (menghitung jumlah jawaban siswa yang benar)
sel D20 (menghitung jumlah jawaban siswa yang salah)

Sekarang coba mulai membuat formula di sel D8, isi dengan formula berikut:
=IF(B8=C8,("Benar"),"Salah")
Arti formula di atas adalah :
Jika nilai sel B8 sama dengan nilai sel C8, maka isi sel D8 dengan Benar
Jika nilai sel B8 tidaksama dengan nilai sel C8, maka isi sel D8 dengan Salah
Copy formula di atas ke sel D9 sampai D17
Selanjutnya isi sel D19 dengan formula:
=COUNTIF(D8:D17,"Benar")
Arti formula di atas kira-kira begini:
Lakukan pencacahan jika nilai sel dari range D8:D17 Benar (jika nilai dari range D8:D17 salah maka akan diabaikan)
Kemudian isi sel D20 dengan formula:
=COUNTIF(D8:D17,"Salah")
Arti formula di atas kira-kira begini:
Lakukan pencacahan jika nilai sel dari range D8:D17 Salah
Hasilnya bisa anda lihat di bawah ini

Fungsi Text Sederhana (LEFT, MIDDLE, RIGHT)
Fungsi Text Sederhana (LEFT, MIDDLE, RIGHT)
Dalam bahasan kali ini kita akan mencoba mempelajari tentang fungsi text sederhana, yaitu LEFT, MIDDLE, dan RIGHT.
LEFT = memilih karakter text dimulai dari kiri ke kanan dengan range tertentu
MIDDLE = memilih karakter text dimulai dari tengah (dari kiri ke kanan)dengan range tertentu
RIGHT = memilih karakter text dimulai dari kanan ke kiri dengan range tertentu
Untuk lebih kongkritnya kita mulai saja dengan contoh berikut:

Fungsi-fungsi text akan kita terapkan pada kolom C, D dan E
Pada sel C5 ketik formula berikut:
=LEFT(B5,3)
Pada sel D5 ketik formula berikut:
=MID(B5,4,3)
Pada sel E5 ketik formula berikut:
=RIGHT(B5,2)
Hasilnya akan tampak seperti di bawah ini

LEFT = memilih karakter text dimulai dari kiri ke kanan dengan range tertentu
MIDDLE = memilih karakter text dimulai dari tengah (dari kiri ke kanan)dengan range tertentu
RIGHT = memilih karakter text dimulai dari kanan ke kiri dengan range tertentu
Untuk lebih kongkritnya kita mulai saja dengan contoh berikut:

Fungsi-fungsi text akan kita terapkan pada kolom C, D dan E
Pada sel C5 ketik formula berikut:
=LEFT(B5,3)
Pada sel D5 ketik formula berikut:
=MID(B5,4,3)
Pada sel E5 ketik formula berikut:
=RIGHT(B5,2)
Hasilnya akan tampak seperti di bawah ini

Menggunakan VLOOKUP jika tabel dalam sheet yang sama di excel 2003
Menggunakan VLOOKUP jika tabel dalam sheet yang sama di excel 2003
Fungsi Vlookup sangat berguna jika anda mempunyai tabel referensi yang sering digunakan pada tabel kerja . Jika anda mengubah nilai pada tabel referensi maka anda tidak perlu mengubah nilai pada tabel kerja, karena otomatis akan berubah sendiri mengacu pada tabel referensinya. Hal ini sangat efektif jika anda mempunyai banyak baris (lebih dari puluhan baris).
Berikut ini prosedur membuat formula Vlookup jika tabel referensi dan tabel kerja dalam sheet yang sama:
1. Membuat tabel referensi ( background biru)
2. Membuat tabel kerja (background coklat)

Formula yang digunakan :
a. pada sel B3, ketik:
=VLOOKUP(A3,$E$3:$G$6,2,0)
b. pada sel C3, ketik:
=VLOOKUP(A3,$E$3:$G$6,3,0)
Copy formula B3 dan C3 sampai B14 dan C14 (atau sesuai kebutuhan datanya)
Berikut ini prosedur membuat formula Vlookup jika tabel referensi dan tabel kerja dalam sheet yang sama:
1. Membuat tabel referensi ( background biru)
2. Membuat tabel kerja (background coklat)

Formula yang digunakan :
a. pada sel B3, ketik:
=VLOOKUP(A3,$E$3:$G$6,2,0)
b. pada sel C3, ketik:
=VLOOKUP(A3,$E$3:$G$6,3,0)
Copy formula B3 dan C3 sampai B14 dan C14 (atau sesuai kebutuhan datanya)
Menggunakan VLOOKUP untuk tabel yang beda sheet di excel 2003
Menggunakan VLOOKUP untuk tabel yang beda sheet di excel 2003
Fungsi Vlookup sangat berguna jika anda mempunyai tabel referensi (lihat sheet2)yang sering digunakan pada tabel kerja (lihat sheet1). Jika anda mengubah nilai pada tabel referensi maka anda tidak perlu mengubah nilai pada tabel kerja, karena otomatis akan berubah sendiri mengacu pada tabel referensinya. Hal ini sangat efektif jika anda mempunyai banyak baris (lebih dari puluhan baris).
Berikut ini prosedur membuat formula Vlookup di excel 2003:
1. Buat tabel referensi

2. Buat tabel kerja

Pada sel B3 ketik rumus
=VLOOKUP(A3,Sheet2!$A$3:$C$6,2,0)
Pada sel C3 ketik rumus
=VLOOKUP(A3,Sheet2!$A$3:$C$6,3,0)
Jika data lebih dari baris ke 14, copy formula pada kolom B3 dan C3 sesuai kebutuhan.
Berikut ini prosedur membuat formula Vlookup di excel 2003:
1. Buat tabel referensi

2. Buat tabel kerja

Pada sel B3 ketik rumus
=VLOOKUP(A3,Sheet2!$A$3:$C$6,2,0)
Pada sel C3 ketik rumus
=VLOOKUP(A3,Sheet2!$A$3:$C$6,3,0)
Jika data lebih dari baris ke 14, copy formula pada kolom B3 dan C3 sesuai kebutuhan.
Fungsi IF untuk menghitung nilai mahasiswa di excel 2003
Formula fungsi IF untuk menghitung nilai mahasiswa di excel 2003
Dalam bahasan kali ini kita akan menggunakan formula penjumlahan, perkalian untuk menghitung nilai mahasiswa
Nilai = (20% Nilai Mid test)+(30% Nilai Praktikum)+(50% Nilai Final Test)
dan fungsi IF Nested (IF bersarang) untuk menentukan grade nilai
Jika Nilai >90 maka grade A
Jika Nilai >80 maka grade B
Jika Nilai >70 maka grade C
Jika Nilai >60 maka grade D
selain di atas grade E
1. Buat tabel seperti di bawah ini
Pada sel F5 ketik formula:
=(0.2*C5)+(0.3*D5)+(0.5*E5)
Tekan Enter
 2. Arahkan mouse ke sudut kanan bawah sel F5, tunggu hingga tanda berubah menjadi tanda plus warna hitam, drag hingga sel F15
2. Arahkan mouse ke sudut kanan bawah sel F5, tunggu hingga tanda berubah menjadi tanda plus warna hitam, drag hingga sel F15

3. Hasilnya akan tampak seperti di bawah ini
 4. Selanjutnya pada sel G5 untuk menghitung ketik formula:
4. Selanjutnya pada sel G5 untuk menghitung ketik formula:
=IF(F5>90,("A"),IF(F5>80,("B"),IF(F5>70,("C"),IF(F5>60,("D"),"E"))))
Tekan Enter
Copy (drag) formula , hasilnya akan tampak sepeti di bawah ini

Nilai = (20% Nilai Mid test)+(30% Nilai Praktikum)+(50% Nilai Final Test)
dan fungsi IF Nested (IF bersarang) untuk menentukan grade nilai
Jika Nilai >90 maka grade A
Jika Nilai >80 maka grade B
Jika Nilai >70 maka grade C
Jika Nilai >60 maka grade D
selain di atas grade E
1. Buat tabel seperti di bawah ini
Pada sel F5 ketik formula:
=(0.2*C5)+(0.3*D5)+(0.5*E5)
Tekan Enter
 2. Arahkan mouse ke sudut kanan bawah sel F5, tunggu hingga tanda berubah menjadi tanda plus warna hitam, drag hingga sel F15
2. Arahkan mouse ke sudut kanan bawah sel F5, tunggu hingga tanda berubah menjadi tanda plus warna hitam, drag hingga sel F15
3. Hasilnya akan tampak seperti di bawah ini
 4. Selanjutnya pada sel G5 untuk menghitung ketik formula:
4. Selanjutnya pada sel G5 untuk menghitung ketik formula:=IF(F5>90,("A"),IF(F5>80,("B"),IF(F5>70,("C"),IF(F5>60,("D"),"E"))))
Tekan Enter
Copy (drag) formula , hasilnya akan tampak sepeti di bawah ini

Membuat formula excel penjumlahan dan perkalian biaya operasional warnet
Membuat formula excel penjumlahan dan perkalian biaya operasional warnet
Dalam bahasan ini akan menggunakan formula sedehana, yaitu penjumlahan, perkalian dan pegurangan biaya yang berhubungan dengan biaya operasional warnet.
Lihat contoh di bawah ini
(Perlu diingat:
Formula excel selalu diawali dengan tanda =
Untuk mengeksekusi formula tekan enter
Untuk mengedit formula klik sel yang berisi formula kemudian tekan F2),
1. Buat sebuah file seperti di bawah ini, kemudian pada sel E4 ketik formula berikut
=C4*D4 tekan enter,
Bisa juga dengan cara kedua : ketik = kemudian klik sel C4 kemudian ketik tanda * selanjutnya klik sel D4 akhiri dengan enter (saya secara pribadi lebih senang menggunakan cara kedua karena alamat sel otomatis dibuat oleh excel, kita hanya perlu menambahkan operator matematik saja)
 Klik sel E4, kemudian arahkan pointer mouse ke pojok kanan bawah, untuk mengkopi formula hingga sel E13
Klik sel E4, kemudian arahkan pointer mouse ke pojok kanan bawah, untuk mengkopi formula hingga sel E13
2. Klik sel E14 kemudian tekan tombol AutoSum
Bisa juga dengan langsung mengetik formula pada sel E4
ketik formula ini: =SUM(E4:E13) kemudian tekan enter

3. Pada sel E17 ketik formula:
=E16-E14

Lihat contoh di bawah ini
(Perlu diingat:
Formula excel selalu diawali dengan tanda =
Untuk mengeksekusi formula tekan enter
Untuk mengedit formula klik sel yang berisi formula kemudian tekan F2),
1. Buat sebuah file seperti di bawah ini, kemudian pada sel E4 ketik formula berikut
=C4*D4 tekan enter,
Bisa juga dengan cara kedua : ketik = kemudian klik sel C4 kemudian ketik tanda * selanjutnya klik sel D4 akhiri dengan enter (saya secara pribadi lebih senang menggunakan cara kedua karena alamat sel otomatis dibuat oleh excel, kita hanya perlu menambahkan operator matematik saja)
 Klik sel E4, kemudian arahkan pointer mouse ke pojok kanan bawah, untuk mengkopi formula hingga sel E13
Klik sel E4, kemudian arahkan pointer mouse ke pojok kanan bawah, untuk mengkopi formula hingga sel E132. Klik sel E14 kemudian tekan tombol AutoSum
Bisa juga dengan langsung mengetik formula pada sel E4
ketik formula ini: =SUM(E4:E13) kemudian tekan enter

3. Pada sel E17 ketik formula:
=E16-E14

Thursday, November 11, 2010
Belajarcom
| PENGERTIAN KOMPUTER |  |  |  |
Subscribe to:
Posts (Atom)





